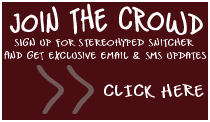![]()
Afrobella
All Hip Hop
The Assimilated Negro
The B Life
Black Agenda Report
Black Male Appreciation
Black Prof
Cake & Ice Cream
Clips and Kisses
Clutch Magazine
Concrete Loop
Crunk & Disorderly
Essence
EUR Web
The Fashion Bomb
Greasy Guide
Hip Candy
HipHopDX
Hip & Pop
Juicy News
King
Miss Info
MollyGood
My Urban Report
Nova Slim
Racialicious
The Rap Up
Rhymes With Snitch
Sandra Rose
Shake Your Beauty
Starpulse
Straight Outta NYC
SOHH
TMZ
Wendy Williams
XXL
Young, Black, Fabulous
![]()
![]()
Editorial Director
Managing Editor
Editor
Publisher
Jossip Initiatives
![]()
![]()
Jossip
The gossip's gossip sheet
MollyGood
Splaying celebrities from A- thru D-list
Queerty
The gay blog

• Exhibit A In The Case Against Tattoos: Baby and Weezy (7)
» TaTGUY says: You all are so narrow minded if someone wants to... (MORE)
• Parting Shots (1)
» lele19106 says: Maybe it’s just me, but I preferred... (MORE)
• Jermaine Dupri Is No Big Fan Of Justin Timberlake (1)
» floacist says: Well, I’m sure those same millions of... (MORE)
• Jermaine Dupri Celebrates His Book In NYC (12)
» thatsthewaylovegoes says: Oh, please, children…he is... (MORE)
• Leadership Problems At Oprah’s Leadership School (4)
» Brandon says: Wow, no good deed goes unpunished, i... (MORE)
» daria says: Oh please. If they don’t beat your a–,... (MORE)
• American Gangster Premieres In Harlem (4)
» solitaire says: The Frank Lucas story may be interesting in of... (MORE)
• T.I. Is Wyclef’s Favorite Incarcerated Rapper (5)
» DJ Black Adam says: Hey, somebody just give ME a mic! I am not... (MORE)
• Shar Jackson — Celebrity? Rap? Superstar? (6)
» DJ Gee says: I’m so glad she won! I was reading on... (MORE)
• When The House Of Dereon Caps & Gowns Come Out I’m Done. (22)
» AmBeR says: I’m also a junior. I think these rings are... (MORE)